Prerequisite
Sebelumnya penulis ingin memberitahu topologi praktek penulis agar pembaca dapat mudah menyesuaikan
Sebelum menginstall Active Directory kita perlu merubah hostname(untuk kemudahan management nantinya) dan Static IP Address
Untuk setting Hostname kita masuk ke Control Panel > System and Security > System > lalu klik Change Setting
Klik Close
Akan seperti ini, pilih Restart Now
Untuk setting IP address, kita masuk ke Control Panel > Network and Internet > Network and Sharing Center > Klik pada change Adapter Options


Pada punya saya akan muncul 2 interface, interface kedua untuk sumber internet dan interface pertama yg akan disetting ip address static juga untuk koneksi ke client


Setting IP Address, Seperti ini pada interface pertama ( Interface kedua sesuaikan koneksi inet kalian masing2)


Setting IP DNS Interface Kedua untuk mengarah ke 10.10.10.1 yaitu ip server kita
Installing Active Directory
Next saja
Pilih role-based or feature-based instalation lalu next, karena kita menginstall single server bukan VDI
Check select a server, lalu pilih server kita, lalu next
Akan muncul seperti ini klik Add Feature
Next saja
Next saja
Instalasi akan berjalan
Klik pada icon bendera yang ada tanda seru dan klik "promote this server to a domain controller"
Check Add New Forest karena belum ada domain dan forest yang dibuat, kemudian kita masukan nama domain utama di forest nanti nama forest sama domain utamanya bakal sama, disini saya memberikan mawar.com

Masukan Password untuk keperluan restore

Next saja

NetBios, akan terisi otomatis dengan nama domain tanpa .com, boleh diganti. NetBios tidak akan terisi otomatis jika domain(dengan menghilangkan .com) sama dengan hostname, karena NetBios tidak boleh sama dengan hostname

Next saja

Next saja

Next saja

Instalasi akan berjalan jika sudah selesai close saja, mungkin akan restart

Active direktori sudah aktif jika saat login sudah seperti ini (menampilkan NetBios)


Masukan Password untuk keperluan restore

Next saja

NetBios, akan terisi otomatis dengan nama domain tanpa .com, boleh diganti. NetBios tidak akan terisi otomatis jika domain(dengan menghilangkan .com) sama dengan hostname, karena NetBios tidak boleh sama dengan hostname

Next saja

Next saja

Next saja

Instalasi akan berjalan jika sudah selesai close saja, mungkin akan restart

Active direktori sudah aktif jika saat login sudah seperti ini (menampilkan NetBios)

Berikut cara instalasi Active Directory untuk penggunaan Active Directory seperti membuat user untuk pc client, membuat GPO dan lain-lain akan ada di tutorial selanjutnya tunggu saja
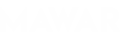
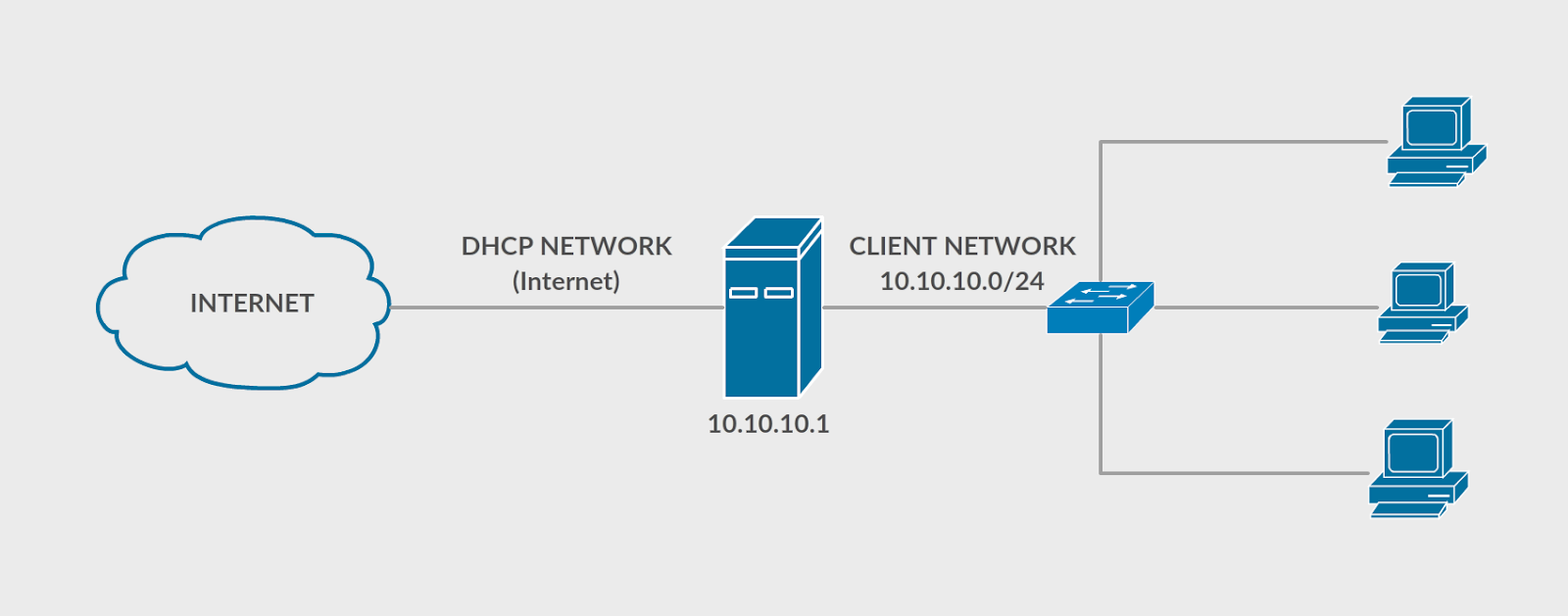












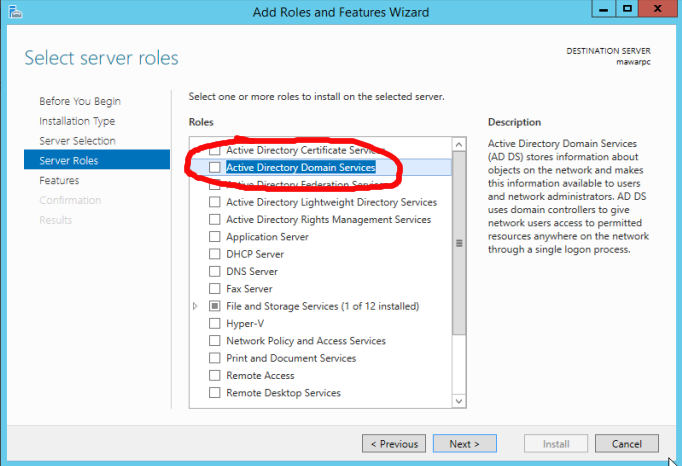















Sangat membantu..
ReplyDeleteTerima kasih
ReplyDeleteKEREN TUTSNYA JELAS DAN TERPERINCI
ReplyDelete